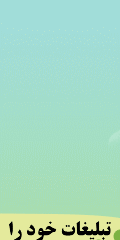فیلم ایرانی
سریال شهرزاد
فیلم هندی
فیلم خارجی
فیلم ترسناک
فیلم چینی
سریال مدینه
بازی و نرم افزار اندروید
مهدی احمدوند
سامان جلیلی
بازی و نرم افزار کامپیوتر
آهنگ غمگین
آهنگ شاد
سریال پدر
موزیک ویدیو
بــزودی(اهنگ جدید)
نوحه و مداحی
انیمیشن و کارتون
مطالب همه جوره
سریال پایتخت
موزیک تیتراژ
ریمیکس
آهنگ دیس لاو
فیلم آینه بغل رایگان
فیلم تگزاس رایگان
سریال ممنوعه رایگان
انیمیشن فیلشاه رایگان
فیلم های ویژه
سریال ساخت ایران
آرشیو خواننده ها
احسان خواجه امیری
امین رستمی
امین حبیبی
امین فیاض
امیر علی
امیر یگانه
امیر عظیمی
امیر فرجام
امیر تاجیک
امیر عباس گلاب
امیرعلی زمانی
ارمین 2afm
احمدرضا شهریاری
امو باند
ایمان غلامی
ایمان فلاح
ایمان قیاسی
احمد سعیدی
احمد صفایی
بنیامین بهادری
بهنام صفوی
بابک جهانبخش
بابک مافی
باراد
بهنام بانی
پازل باند
پویا بیاتی
پویا سالکی
پیام صالحی
پژمان جمشیدی
گروه پالت
پرهام ابراهیمی
The Ways
حامد زمانی
حامد پهلان
حامد هاکان
حامد محضرنیا
حامد شمس
حمید عسکری
حمید طالب زاده
حسین توکلی
شهاب بخارایی
خسرو شکیبایی
شهروز حبیبی
دنگ شو
رضا صادقی
رضا شیری
رضا یزدانی
رضا بهرام
رامین بی باک
روزبه نعمت الهی
رستاک
زانیار خسروی
سیروان خسروی
سامان جلیلی
سعید کرمانی
سعید شهروز
سالار عقیلی
سینا حجازی
سینا سرلک
سینا شعبانخانی
سیاوش قمصری
شهاب رمضان
شهرام شکوهی
شهاب مظفری
شانیکو
صالح رضایی
علی عبدالمالکی
علی لهراسبی
علی اصحابی
علیرضا روزگار
علی زندوکیلی
علی زیبایی(تکتا)
علی عباسی
علی ارشدی
عماد طالب زاده
عماد
علیرضا طلیسچی
فرزاد فرزین
فریدون آسرایی
فاتح نورایی
فریبرز خاتمی
قاسم افشار
کامران تفتی
کامران مولایی
کامران رسول زاده
کوروش صنعتی
مرتضی پاشایی
محسن چاوشی
محسن یگانه
محسن ابراهیم زاده
محسن یاحقی
مهدی یراحی
مهدی احمدوند
مهدی مقدم
مهدی یغمایی
مهدی مدرس
مرتضی اشرفی
مازیار فلاحی
محمد علیزاده
محمد اصفهانی
محمدرضا گلزار
میثم ابراهیمی
مهرزاد امیر خانی
مجید خراطها
مجید یحیایی
مجید اخشابی
مصطفی پاشایی
مصطفی یگانه
مصطفی فتاحی
میلاد بابایی
مسعود سعیدی
مسعود صادقلو
محمدمهدی حامیان
ندیم
ناصر صدر
نوید یحیایی
وحید خراطها
وحید حاجی تبار
یاس
یاسین غلامی
آهنگ حماسی و سنتی
دسته بندی ها
Category
آمار سایت
Demo
- تعداد مطالب : 1213
- تعداد نظرات : 95
- اعضای سایت : 252
- افراد آنلاین : 1
- بازدید امروز : 269
- بازدید دیروز : 2001
- گوگل امروز : 27
- گوگل دیروز : 200
- بازدید سال : 155447
- بازدید کل : 1814404
میزکار کاربری
Desktop
نویسندگان
Author
نظر سنجی
Poll
نظرات شما درباره سایت سریردانلود
لینک های سایت
Links
پیوند های روزانه
Daily Links
شمـا میتوانیــد برای دریافت آخرین مطالب و آگاهی از آخریـن اخبــار سایت سریر دانلود ایمیـــل خـود در خبــرنامـه ثـبت کنــید
- آخــرین مطــالب
- مطالب پربازدیــد
- مطالب تصــادفـی
- دانلود سریال ترسناکGone Girl 2014
- دانلود اهنگ جدید اذری ازارمین نصرتی
- دانلود آهنگ جدید یاس بنام بی تو دیگه نه اصلا
- دانلود سریال تخیلیTurbo Kid بالینک مستقیم
- دانلود اهنگ عشق من ازعلی عبدالمالکی
- دانلود اهنگ بی هواازامین رستمی
- دانلود اهنگ من دیگه باباندارم ازمهدی مظفری
- دانلود اهنگ غم دنیا ازامیرسعیدی
- دانلود اهنگ شک از مجیدیحیایی
- دانلود اهنگ یه ماهه از مهدی احمدوند
مهم ترین ویژگی های ویندوز 10:
- منوی جدید Hamburger
- استارت منوی جدید
- مرورگر اینترنت جدید با نام Edge
- نمایش پنجره ها به صورت هوشمند
- کورتانا Cortana دستیار صوتی مایکروسافت
- ویژگی Task switcher
- ویژگی های نوار وظیفه یا Task bar
- ویژگی استفاده از چند میزکار مجازی (چند دسکتاپ)
- نوار اعلانات یا Notifications
- امکان زمان بندی برای Restart بعد از دریافت آپدیت ها
- ویژگی تبلت مد Tablet Mode
حداقل سخت افزار مورد نیاز برای نصب ویندوز 10 :
پردازنده : 1 گیگاهرتز (توصیه شده: 2 گیگاهرتز)
رم : 1 گیگابایت (توصیه شده: 2 گیگابایت)
کارت گرافیک : 256 مگابایت با پشتیبانی از DirectX 9 با بالا
فضای هارد دیسک : 16 گیگابایت
راهنمای استفاده:
ابتدا فایل دانلود شده را از حالت فشرده خارج کنید.
این سیستم عامل به صورت ایمیج ISO است. که باید آن را روی DVD یا فلش مموری رایت کنید تا قابل بوت و نصب باشد.
روش رایت فایل ISO روی DVD :
1. نرم افزار ISO Burner را اجرا کنید.
2. در این نرم افزار در قسمت Source ISO image file ، فایل ISO Image را انتخاب کنید.
3. یک DVD خام در درایو رایتر خود قرار داده و عملیات رایت را انجام دهید.
روش رایت فایل ISO روی فلش مموری:
1. نرم افزار Rufus را اجرا کنید.
2. در این نرم افزار و کادر Device، فلش مموری خود را انتخاب کنید.
3. در کادر Format Options گزینه Quick format را تیک بزنید و بقیه گزینه ها را غیر فعال کنید.
4. در همین کادر بر روی دکمه سمت راست (که آیکون CD دارد) کلیک کنید و فایل ISO Image را انتخاب کنید.
5. بر روی دکمه Start کلیک کنید و منتظر بمانید تا عملیات تمام شود.
(توجه داشته باشید که فلش مموری شما فرمت خواهد شد)
راهنمای نصب:
کامپیوتر خود را توسط DVD یا فلش مموری بوت نموده و شروع به نصب سیستم عامل کنید.
اگر با نحوه بوت سیستم آشنایی ندارید، این مقالات میتوانند به شما کمک کنند:
اموزش مربوط به تنظیمات بایوس برای بوت ازرویDVD به همراه عکس: اصلی ترین روش برای نصب ویندوز روی کامپیوتر، بوت کردن سیستم با DVD برای نصب ویندوز است. برای این که کامپیوتر شما DVD ویندوز را بوت کند شما باید در تنظیمات BIOS تغییراتی انجام دهید.
برای شروع باید کامپیوتر خود را ریستارت کنید. پس از شروع به کار مجدد سیستم، در صفحه اول کلید مربوط به ورود BIOS نوشته شده است. این کلید با توجه به مادربرد شما میتواند تغییر کند. این دکمه میتواند F8 ،F10 ،F11 ،F12 و یا Delete باشد.
برای یافتن این دکمه در صفحه نخست به دنبال جمله ای مانند جملات زیر باشید:
F12 = Boot Menu
Press F8 for BBS POPUP
F11 to Enter Boot Menu
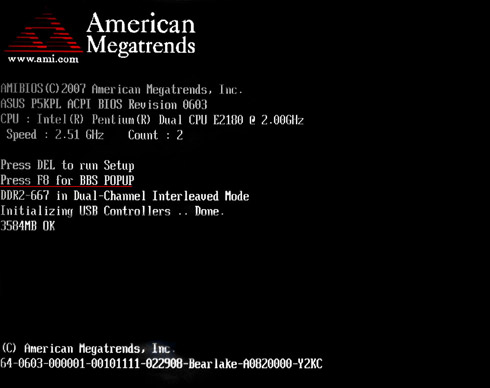


پس از ورود به بخش تنظیمات BIOS به بخش Setup وارد میشوید. در صفحه Setup وارد بخش Boot میشوید. در بیشتر مادربرد ها این صفحه همین نام را دارد اما شکل ظاهری آن کمی متفاوت است
در صفحه Boot لیستی را مشاهده میکنید که میتوانید چند گزینه را برای چک کردن Boot انتخاب کنید.
برای مثال اگر Hard Drive را در ردیف شماره 1 و CD-DVD ROM را در ردیف شماره 2 قرار دهید، سیستم پس از شروع به کار ابتدا هارد شما را بررسی میکند و در صورت نبود فایل Boot به سراغ DVD ROM میرود. برای این که مستقیم به DVD وارد شوید گزینه اول را روی CD-DVD ROM قرار دهید.
بالاخره بعد از مدتها انتظار، مایکروسافت ویندوز 10 را به صورت رسمی منتشر ساخت.
بعد از نسخه 8.1 ویندوز با اینکه انتظار میرفت مایکروسافت نسخه 9 از ویندوز را ارائه کند، ولی بر خلاف انتظار همگان نسخه 10 از سیستم عامل ویندوز را روانه بازار کرد.
یکی از تغییرات مهم این نسخه از ویندوز بازگشت منوی استارت است که در نسخه 8 و 8.1 این منو حذف شده بود. البته منوی استارت در ویندوز 10 با اینکه شبیه به منوی استارت ویندوز 7 میباشد ولی تغییرات بسیاری در آن رخ داده است.
نسخه ارائه شده در سرزمین دانلود شامل نسخه های 32 و 64 بیتی در یک مجموعه میباشد. به همراه نسخه مخصوص نصب بر روی لپ تاپ ها که به صورت اکتیو شده قابل نصب است.
این نسخه تمامی آپدیت ها تا تاریخ اول August را دارا میباشد و نسخه رسمی شرکت مایکروسافت است.

حال دکمه Esc را بزنید تا از تنظیمات خارج شوید. پس از زدن Esc دستگاه از شما میپرسد که تنظیمات را ذخیره کند یا خیر. کلید مربوط به گزینه Save And Exit را فشار دهید.
تنظیمات به پایان رسیده. با ریستارت کردن دستگاه و قرار دادن DVD ویندوز در DVD ROM میتوانید ویندوز خود را نصب کنید.
اموزش تنظیمات بایوس برای بوت ازفلش مموریUSB: در کامپیوتر هایی که DVD Rom ندارند یا خراب شده است، یکی از روش های نصب ویندوز، استفاده از حافظه های USB (مثل فلش مموری) است. در این روش شما ویندوز را روی فلش مموری خود کپی کرده و سپس آن را به کامپیوتر متصل میکنید.
حال دو روش برای نصب دارید. استفاده از فایل Autorun در داخل My Camputer که روش مناسبی برای نصب ویندوز نیست. روش دوم استفاده از BOOT و نصب ویندوز که روش معمول و مناسب نصب میباشد. در این مطلب چگونگی تنظیم کردن BIOS برای BOOT شدن فلش مموری را آموزش خواهیم داد.
برای شروع باید کامپیوتر خود را ریستارت کنید. پس از شروع به کار مجدد سیستم، در صفحه اول کلید مربوط به ورود BIOS نوشته شده است. این کلید با توجه به مادربرد شما میتواند تغییر کند. این دکمه میتواند F8 ،F10 ،F11 ،F12 و Delete باشد.
برای یافتن این دکمه در صفحه نخست به دنبال جمله ای مانند جملات زیر باشید:
F12 = Boot Menu
Press F8 for BBS POPUP
F11 to Enter Boot Menu
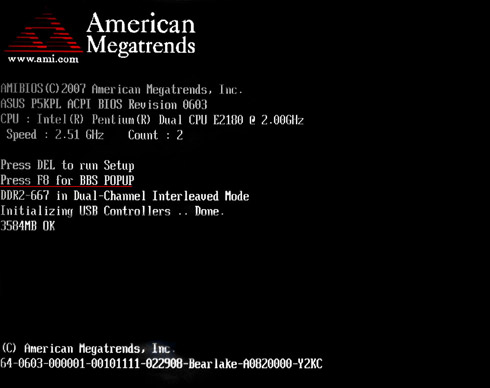


پس از ورود به بخش تنظیمات BIOS به بخش Setup وارد میشوید. در صفحه Setup وارد بخش Boot میشوید. در بیشتر مادربرد ها این صفحه همین نام را دارد اما شکل ظاهری آن کمی متفاوت است.
در صفحه Boot لیستی قابل مشاهده است که میتوانید چند گزینه را برای چک کردن Boot انتخاب کنید.
برای مثال اگر Hard Drive را در ردیف شماره 1 و CD-DVD ROM را در ردیف شماره 2 قرار دهید، سیستم پس از شروع به کار ابتدا هارد شما را بررسی میکند و در صورت نبود فایل Boot به سراغ DVD ROM میرود. برای این که مستقیم به USB وارد شوید گزینه اول را روی Removable Device قرار دهید
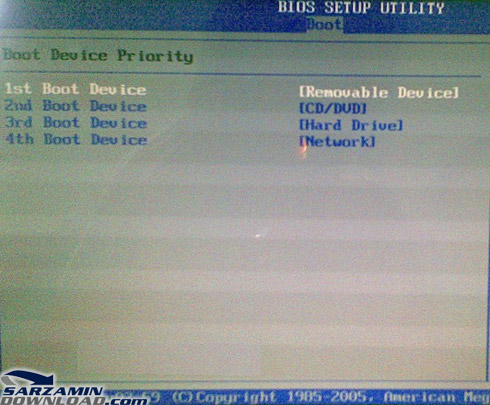
حال دکمه Esc را بزنید تا از تنظیمات خارج شوید. پس از زدن Esc دستگاه از شما میپرسد که تنظیمات را ذخیره کند یا خیر. کلید مربوط به گزینه Save And Exit را فشار دهید.
تنظیمات به پایان رسیده. با ریستارت کردن دستگاه و قرار دادن فلش مموری در درگاه USB کامپیوتر از روی فلش مموری بوت میشود و میتوانید ویندوز خود را نصب کنید.
انتخاب نوع ویندوز:
در هنگام نصب ویندوز با صفحه ای مواجه میشوید که در آن باید نسخه مورد نظر خود را انتخاب کنید.
پیشنهاد ما گزینه Windows 10 Enterprise است که کامل ترین نسخه ویندوز 10 میباشد.
برای سیستم های 64 بیتی X64 ، و برای 32 بیتی X86 را انتخاب کنید.
نوشته OEM-Activated نسخه های مخصوص لپ تاپ میباشد. برای نصب ویندوز بر روی لپ تاپ خود از این نوع ویندوز میتوانید استفاده کنید.
توجه: اگر در هنگام نصب با صفحه ای مبنی بر وارد کردن اکانت مایکروسافت مواجه شدید بر روی گزینه Skip کلیک کنید تا مراحل ادامه یابد.
راهنمای فعال سازی ویندوز با استفاده از نرم افزار Microsoft Toolkit :
1. ویندوز را نصب کنید و آنتی ویروس خود را موقتا غیر فعال کنید.
2. روی فایل Microsoft Toolkit کلیک راست کرده و گزینه Run as administrator را بزنید تا اجرا شود.
3. دو آیکون در پایین نرم افزار قرار دارد. روی آیکون ویندوز کلیک کنید.
4. بعد از کلیک روی آیکون مورد نظر، یک پنجره جدید باز میشود. وارد زبانه Activation شوید.
5. بر روی دکمه EZ-Activarot کلیک کنید (دکمه سبز)
6. عملیات فعال سازی کمی طول میکشد. در نهایت این پیغام نمایش داده میشود: Product Activation Successful
در صورتی که این پیغام ظاهر نشد یا با خطایی مواجه شدید، از این روش استفاده کنید:
1. در زبانه Activation و در کادر Tool گزینه AutoKMS را انتخاب کنید و روی دکمه Install کلیک کنید.
2. بعد از پایان عملیات، در همین پنجره بر روی دکمه Activate کلیک کنید.
3. اگر فعال سازی به درستی انجام شود، در نهایت این پیغام نمایش داده میشود: Product Activation Successful
جلوگیری از تداخل آنتی ویروس:بعد از پایان فعال سازی، فولدری به اسم AutoKMS در پوشه Windows ساخته میشود. این فولدر را در لیست استثنا (Exception) آنتی ویروس خود قرار دهید تا آن را حذف نکند. (برخی از آنتی ویروس ها به این برنامه حساس هستند)
کنترل فعال بودن ویندوز:در برنامه Microsoft Toolkit و در زبانه Activation دکمه ای به نام Check وجود دارد. با زدن این دکمه متنی ظاهر میشود که در انتهای آن و در بخش Remaining Grace مشخص است که ویندوز شما برای چه مدت فعال است. البته این زمان به صورت اتوماتیک تمدید میشود و نگرانی بابت فعال بودن ویندوز یا آفیس نخواهید داشت.
پسورد فایل فشرده درصورت نیاز:www.sarzamindownload.com
سایت رسمی سریر دانلود GAzBOr.Ir